I realize this is not one of your usual #AvGeek stories on AirlineReporter, but if you’re a traveler, writer, planespotter, and/or photographer (and I happen to be all of the above to some degree), then you know that photos, whether they are taken to tell a story or record a memory, are your treasure, the fruits that result from your hard labor.
My photos may not be valuable to others, but certainly they are valuable to me… some might even be priceless and irreplaceable. Given that, you’d think I’d be more careful about protecting them. Heck, I tell others how to protect their data all the time (just ask my wife). Yet somehow, I never did… maybe it was procrastination, or naivete thinking a relatively new laptop wouldn’t fail, but in any case I had the majority of my photos in one place… on my laptop’s hard drive. I will be the first to admit that what I did was stupid.
So imagine that pit in my stomach that occurred when I hit the power button on my laptop and a simple text system notification appeared on my screen: “Bootable device not found…”
My Hard Drive Died… Now What?
So what happens when your hard drive completely dies and your computer won’t boot up? (Quick Tech 101: The hard drive is the computer’s “brain,” and the computer can’t function without it.)
There are different levels of “data loss,” with the lesser types being accidentally deleting files or emptying the recycle bin, and there is software available to recover data in those cases. Here, we’re talking about fatal, physical failures of the hard drive itself, something software will not be able to help.
The very first thing you should do if you suspect a hard drive malfunction is SHUT IT DOWN; turn off your computer, pull out the plug, and do not try to restart. This is especially important if you happened to hear any scratching sounds; if this happens, force shut down your computer, heck, even just pull out the battery if you have to.
After a period of panicking, you pretty much have to skip straight to the step of looking for professional help (from a data recovery outfit, not necessarily for yourself). The fact is that there is no home remedy, DIY, self-help solution for a failed hard drive, and anything you do may even make the situation worse. Hard drives have to be disassembled in a clean room (free of dust, contaminants, and static charge) for the best chance at saving useful data. I’m one of those “let’s kick it”-types in fixing tech problems, and I know plenty enough to have built my own custom PCs before… but even I know hard drives are definitely something mere mortals should not mess around with.
There are several reputable companies that specialize in data recovery for all types of customers and systems, including home users. Some of the more well-known companies are DataMechanix, DriveSavers, and Kroll Ontrack.
I reached out to Kroll Ontrack, which specializes in data recovery from hard drives, memory cards, and other media, among other fun techy things (e-discovery, forensics… destroying data sounds fun), for some advice on how to best deal with the situation. The company makes it easy to request a free quote, and promises someone will call within 30 minutes during business hours, or the next business morning (and no, this is not a sponsored story, just a legitimate way to save your stuff). Or, you can call directly so you can describe your issue over the phone (especially if you followed the advice above in shutting down your computer). After a brief consultation and quote, the service advisor will send a service agreement via email, where confirmation is made, and instructions are given on how to ship your hard drive to a Kroll Ontrack facility.
I’m experienced enough to be able to pull out my own hard drive safely, but the task is not for everyone. If you have ANY doubt, don’t do it; bring it to a local computer repair place and have them pop it out for a few bucks (or, in a pinch, go one of those big box tech stores with their “Nerd Herds” or whatnot). The drive, once it’s out, needs to be in one of those silvery anti-static bags. You don’t want to accidentally fry your drive (again, perhaps) before it gets worked on. If you don’t know what any of these things mean, it’s a good sign that you shouldn’t do it yourself.
When shipping your drive, be sure to use a service that can track your package and has insurance (though it will be for the actual value of your physical drive, and does not include sentimental value). Clients have the option of either providing another hard drive where recovered data can be moved to, or Kroll Ontrack can include the price for one in the final invoice. I was lucky enough to live nearby my designated company facility, so I saved myself the shipping fees by driving and dropping it off myself.
Once the drive has been received and logged into their system, Kroll Ontrack provides online status so the process can be followed along. On the same evening I dropped the drive off, it was evaluated and confirmed that it would have to go into a clean room. None of the data recovery companies will guarantee that data will be recovered; the fees are for the service provided in attempting recovery, perfectly understandable since this is a specialized service that isn’t any lesser or easier if the data is irrecoverable.
On the following day, the drive had been disassembled and inspected. There was a file structure problem, so that was repaired so that the files themselves could be read. A note also appeared to give me the good news: data recovery was successful on all but 5 files, out of 172,634 in total, or about 300Gb worth. By the third day, the drive was boxed and shipped out, and I received it on the fourth day.
In the span of less than a week, my photos and other files were back in my possession, on my very own new external hard drive. Data recovery is not cheap, but may very well be worth it to have all the hard work, memories, and PLANE PHOTOS back.
How to Better Protect My Files and Data
As much as I loved Kroll Ontrack’s service and expediency and am thrilled with the results, I’m sure most of us (myself included) don’t even realize that we hope to live our lives without needing their services. So there are the steps I’m going take to avoid a future headache:
- First, when moving photos from memory card to computer, COPY and paste (or just sync) and don’t CUT and paste. I already do this, and when I can, always have a raw copy just to have. This ties into my next step;
- Buy more memory cards. SD cards are really cheap nowadays, so by having more cards, I can dedicate them to specific events or uses, and don’t have to clear the files out as often.
- Activate cloud storage. I’m going to look at some popular services (e.g., Dropbox, Flickr, Google Photos) where my computer will quietly upload selected folders for storage. One thing to note though: photos will be in a compressed format, so if you take super-hi-def photos, you won’t be happy with the compression. But, if the worst happens to your computer, at least you have a lower-quality-but-still-acceptable copy.
- Use an external hard drive… or two. Backing up locally is the most ideal in terms of ease, just make sure you go with a high-quality drive and don’t skimp. (Author’s note: just to add to the pain, I actually HAD an external drive in my bag ready to back-up my data THE DAY my laptop became a paperweight… don’t delay!)
While none of these are foolproof (external drives crash too; memory cards will eventually decharge; cloud storage only works if files are actually uploaded, etc.), using them in concert with each other will minimize the chance of loss and mitigate losses. The key is to have the files in multiple places.
And if you’re into old school solutions, how about printing out a few of your favorites as hard copy photos?
An Object Lesson: Don’t Be Like Me
Let my experience be a lesson to you, so you don’t have to go through it yourself: Don’t take your photos, documents, files, and data for granted. I’m just lucky that my files were even recoverable, much less actually recovered. I could have saved myself the trouble just by following a few simple steps. Maybe just file this under “Do as I say, not as I do.”
Special thanks to Kroll Ontrack for their assistance in recovering my data. They were a life saver! For more information on their full range of services, visit them at KrollOntrack.com or call them at (800) 872-2599. You can also connect with them on Facebook and Twitter.
- Check-in area at Osaka Kansai Airport (KIX) – Photo recovered by Kroll Ontrack
- Sankt Jacobs kyrka in Stockholm – Photo recovered by Kroll Ontrack
- Part of the Berlin Wall – Photo recovered by Kroll Ontrack
- The Swiss Alps – Photo recovered by Kroll Ontrack
- The central Hong Kong skyline on a stormy night – Photo recovered by Kroll Ontrack
- Madrid Barajas Airport – Photo recovered by Kroll Ontrack
- A full English breakfast in London – Photo recovered by Kroll Ontrack
- Breakfast buffet at the nhow Hotel in Berlin – Photo recovered by Kroll Ontrack
- Cherry blossoms in Holland – Photo recovered by Kroll Ontrack
- Overlooking Maçka Park in Istanbul – Photo recovered by Kroll Ontrack
- Grote Markt in Bruges – Photo recovered by Kroll Ontrack
- The Royal Palace of Madrid – Photo recovered by Kroll Ontrack
- Inside our ryokan in Kyoto – Photo recovered by Kroll Ontrack
- Copenhagen at night – Photo recovered by Kroll Ontrack
- Tiergarten Schà¶nbrunn in Vienna – Photo recovered by Kroll Ontrack
- Delivery man in Saigon – Photo recovered by Kroll Ontrack
- Prague Castle – Photo recovered by Kroll Ontrack
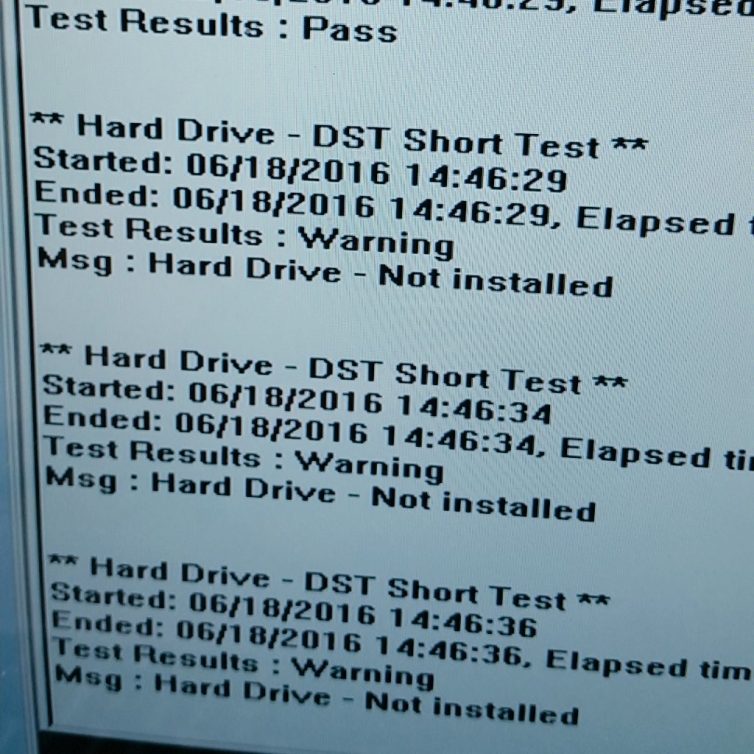





















Very informative article and always bear in mind that a hard drive can pack up. A small bump and it’s gone.
If you do see the blue screen, don’t fiddle with the drive, leave it for the experts. The more you fiddle with it, the more you damage it and might make recovery impossible.
With regards to you’re photos save it on the Google page, “MY PHOTOS or MY PICTURES”. Use that backup facility, it is secure, free and you wont have problems recovering you’re valuable photos .
Thank you John for this interesting article.
It’s 2016…anyone with files they want to keep who doesn’t have Dropbox or a similar service is being willfully negligent. You get 2GB of cloud storage just for the asking, and a whopping 1TB of storage costs $10/mo or $100/year. And while the photo sharing services may compress your files, I’ve never had Dropbox do anything but back up my files exactly as they appear on my local hard drive, so I’m pretty sure the compression issue not a valid concern with Dropbox. On top of that, their mobile phone/tablet apps allow you to view your files from anywhere. Finally, the comment “cloud storage only works if files are actually uploaded” is kind of moot, because the sync process with these types of services work in the background, and a little icon in your system tray tells you whether everything is synced up.
Swapping your Hard drive to an SSD can increase reliability and performance of your laptop, with one a laptop can boot up and get logged in under less than a minute. Also you could use a backup service like crashplan to back up your whole system.
Look into Crashplan. Their service essentially mirrors directories of your choosing on their servers. Unlimited storage. I use this as my off-site backup option.
Always backup locally as well as off site. Depending on what it is, I have 2-3 local copies on site and a third (with versioning) at a third party. I agree with Scott, Crashplan rocks you can even use their software to push your encrypted backups to a friend’s PC. But for about $50 a year it’s very much worth it. Can’t tell you how many times my backups have saved me (it’s a lot).
I’ll echo the other commenters here. I’m a tech so I’ve seen my share of HDD failures (and done my share of HDD swaps and OS reinstalls!) They’ve come a long way and getting better year by year reliability-wise, but a good backup and restore plan is still mandatory in this day and age.
At the same token backup products themselves have also evolved massively during the same time span, and given how cheap some are (ie. 32GB USB stick for $10 USD? it’s a great starting point!) there’s little excuse given how priceless our data is.
Sadly, far too many learn the hard way so it’s nice to hear you got your data back! Most outcomes are nowhere near this positive.
@Jacob: I’ve seen SSDs die as well so it’s not a reliability solution, but they are indeed fantastic for performance! I would still personally like to see every PC built with one, even if cost-prohibitive.
No primary version of any file should ever be stored on laptop. Laptops break, are lost and get stolen.
Why were you “carrying” the external hard drive? It should stored away from the laptop and the laptop brought to it.
Why did you omit the price you paid for the service performed? If it was payola, that should be disclosed.
I automatically backup personal and data files (uncompressed) to OneDrive, where I get 1 TB included with Office 365 (actually 1.2 GB counting other allowances). The beauty is that it is seamlessly integrated into Windows. No third-party program/service required. I also do a weekly complete image of my hard drive to an external hard disk. Neither requires any action or intervention by me.
Great post John, and if is a wee bit off topic, so what? There is a tiny bit more: in my case I’m already configured for the backups that you suggest. Sadly, that does NOT mean that I actually DO them often enough. There are two kinds of computers with HDDs: Those that have had a HDD failure – and those that will. HDDs remain mechanical devices that contain moving parts and they are subject to failure. Period. Thanks for the reminder.
My strategy, in a similar professional situation to you:
1) local copies in multiple places, using Time Machine backups off my Mac. I have an agreement with a few friends around the world to leave a backup hard drive in their office with the most important files on them. That way, even if there’s a natural disaster in my area, I still have the option of local copies.
2) immediate backup of most important files to Dropbox. Spending a lot of time in Shoddyinternetland, this means that I can immediately send someone a large file just by adding a link to an email. And everything is versioned and backed up.
3) background backup of everything to Backblaze. I love this service: it’s easy, unlimited and set-it-and-forget-it, and if means that I can replicate my entire laptop and local backup 48h after (say) my Rimowa gets stolen out of the overhead bin or whatever.
With nearly 2TB of photo files, uploading to the cloud would be a two-week process, 24/7. I instead use high-quality hard drives that I swap out regularly.
I use three identical drives, at this point. My primary hd for photo storage. This is my “working” disk. I back this up to two hard drives, alternating every two weeks. One of these two backups is stored at a location other than my home–i.e., in a storage locker at work, for instance. This way, barring a nuclear attack or EMP, I’ll always have a reasonably recent .
I only shoot RAW; my workflow is such: import files from card to primary media drive through Lightroom; I then cull my files from a shoot and delete the ones I don’t want from the media drive; at this point I’ll rename the keepers into my own naming convention. At this point, I’ll back up to one of my two backup drives, and I can delete the files off the CF card.
Few Backup Mantras I always follow
1. Consolidate all Photos in one place after shoot
2. Delete the unnecessary ones from my folder
3. Organize date wise , take hard copies and label them.
4. Keep a backup in hard drives and CD.
5. Keep an installed Photo Recovery Software , in my case its (Stellar Phoenix Photo Recovery) for worst cases of data loss
6. Shoot hard and backup harder!